How To Create A Bootable Cd For Mac
Some Mac users may wish to create a bootable MacOS Catalina installer drive, typically using a USB flash drive or with another similar small boot disk. Bootable USB installers offer an easy way to upgrade multiple Macs to macOS Catalina, to perform clean installs of MacOS Catalina, to perform maintenance from a boot disk like formatting disks. Either choose 'Create a Bootable CD/DVD' or 'Create a Bootable USB' depending upon the type of disk you are using to burn your ISO image files. Insert your USB or DVD/CD to your Mac OS X. Select your file format from the 'System File' section as FAT, FAT 32, NTFS.
In order to create another boot volume for your Mac, you will need a form of external storage such as a hard drive. The faster the drive the better and a connection speed like Thunderbolt is preferred. You are going to be utilizing this hard drive, Disk Utility and MaOS installer from the App Store. Comment and share: How to create a bootable USB installer drive for macOS By Jack Wallen Jack Wallen is an award-winning writer for TechRepublic, The New Stack, and Linux New Media.
Many a time you want to create a bootable device for your new notebook, Netbook, or laptop. Nowadays, most of the electronic devices come with compactness. This gives rise to a number of notebooks that are manufactured without a CD/DVD drive. In such devices, you have to make use of either a flash drive or a memory card with high storage capacity.
Further here, you can learn to make bootable SD/SDHC card or USB drive for your Windows or Mac computer. Some of the SD cards or SDHC cards come with high storage sizes and are compatible with almost all the relevant devices. But many devices are only compatible with the SD card for booting.
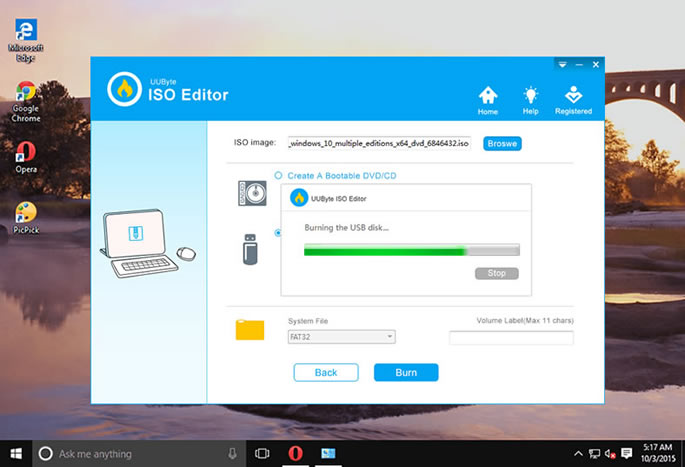
Find out the safest way to create a bootable SD card for Mac and Windows. And also learn how to recover data lost while booting.
How to make Bootable SD/SDHC for Mac?
There are a number of simple steps to be followed to create bootable SDHC cards for your Mac OS but it requires an external application. You can also create a bootable SD card on Mac with the help of the terminal. The terminal method doesn’t need any external sources. It just requires an SD card to boot your Mac.
- Connect the SD/SDHC memory card to the computer.
- Go to Utility – you can call utility with the help of the finder option of the Launchpad on your computer.
- Select on the SD card and click Erase.
- In Format, select MSDOS FAT from the dropdown. Enter a name in the ‘Name’ field. This is optional for the user.
- Click Erase.
- Open the Terminal and go to the location of your system image – enter the appropriate location in command.
- In order to find all the disk drives in the Mac, type – SUDO DISKUTIL LIST – this will display all the connected disks with the Mac system.
- Make sure about the partitions and the identifiers like disk2, disk3, etc. Try to keep the number of partitions to be just one.
- To unmount the drive type; SUDO UMOUNT DISK2
- To unmount the subpartitions type; SUDO DISKUTIL UMOUNT DISK2p1.
- To make the SD card bootable type in; SUDO DD Bs=4m if= image_name.xyz of dev/disk2

Once you perform the above steps, the command starts executing and then, makes the SD card bootable for Mac operating system.

If you have lost your important data while making the SDHC card bootable. Do not overwrite any information and try to recover data from the SD card. Data restoration from SDHC or USB drive is easy with the help of Remo Recover tool.
Make Bootable Usb For Mac
Utilize Remo SD Recover software (Windows/ Mac) to easily recover data lost or deleted while booting from SD card or USB drive effortlessly. This tool works with a user-friendly interface and can safely restore more than 300 file formats like photos, videos, raw-images, documents, audio files, Office files, and etc. not only from formatted or corrupted internal hard drive but also from various external devices like USB, external hard drive, SD card, SDHC card and many more. Remo Recover is compatible with all the latest versions of Windows (Windows 10) and Mac (macOS Catalina) operating system.
How to make SD/ SDHC card or USB drive Bootable for Windows?
How To Make A Bootable Disk For Mac Mojave
The steps to make a bootable SD/SDHC card on Windows 10 or its previous versions comprise of some similar steps. This involves the complete formatting of the SD card and then uploading the OS files to make bootable SD card or SDHC card. Follow the below steps to make a bootable SD card or flash drive for windows;
- Connect the SD card or USB drive to your computer – make sure the SD card is empty and you do not have any valuable data on it.
- Go to Command prompt – In order to do that, go to Start menu and type cmd and hit Enter.
- Go to diskpart – To do that, go to start menu and type diskpart and press Enter.
- In the new window, type; list disk – the window should be system32/diskpart.
- From the list of the disks that your computer has, look for your SD/SDHC card. You can refer to the memory space of the disks to identify your SD card.
- Type; select diskX – the name of the disk you want to use i.e. the SD card.
- Type; Clean
- Type; Create Partition Primary
- Type; Active
- Type; Format Fs= NTFS Quick
- Type; Assign
- Type; Exit
- Now, mount your ISO file of Windows – Right-click on the image and select mount.
- Run the following commands:
- G: CD BOOT – G is the iso file drive letter.
- BOOTSECT.EXE/NT 60 F – F is the SD card or the drive letter for SD/SDHC card.
- Copy all the files from the ISO image to the memory card.
- Your SD/SDHC card is now in bootable mode, you can restart your computer and test the bootable SDHC card.

In the process, if you lost any data, you can recover it using Remo. Since Remo is even available on Mac version you can recover data from SD card on Mac.
NOTE: While performing any of these steps double-check what you are selecting and what command you are executing. This is because any small mistake can corrupt your SD / SDHC card file system. Sometimes, you can fix your corrupt SD card in easy ways, but not always. There are chances that your card would become useless permanently. Hence, handle your card carefully. Not only that while using the CMD you might also cause data loss, which can be recovered with the help of Remo the best tool to recover SD card.
How To Create A Bootable Cd For Mac
Conclusion
How To Create A Boot Disk For Mac Os X Yosemite
Hope this information on how to boot SD card or USB drive on Windows and Mac operating system is going to help you make bootable SD card. In case of any data loss, you can use the Remo Recover tool to restore data from internal or external devices with ease.