Mac Unzip Password Protected Zip File
Zip a Single File or Folder. Compress and decompress files and folders using the Archive Utility built. Stuffit Deluxe Mac 16 is another software which can be used for unzipping a compressed file on your Mac system. Bonus Tips: How to Unlock Password Protected ZIP on Windows. If in case you do not have a Mac system and want to unzip the files on your Windows system, then the above methods and tools would not work for you. The terminal Using Spotlight, type in terminal. Change your directory to the location of your folder. For example, in my instance that would be to type cd. Type in ls to make certain you see your folder. Now type in the command that will simultaneously compress and password protect the files in. Part 2: Open Password-protected ZIP File on Windows/Mac with Dr.ZIP 1 Download and Install Dr.ZIP On PC and Add Files. So firstly, you need to download the tool's accurate version above. 2 Select An Attack Type. After you adding ZIP file, then secondly, you need to choose a suitable attack type. I made password protected zip with 7-zip and using standard Windows right-click, 'extract all' gives this: Entering the password it extracts fine. Interestingly entering the password seems to remove the password from the zip - the second time it extracted without prompting.
There are different ways to open a password-protected ZIP file in Windows. Windows has its own file compression and decompression tool, that although it does not let you generate these types of files, it lets you open them. You can also opt for software developed by third parties. We will show you how to do it with the tool integrated into Windows and with two of the main compression software in the market, WinRAR and 7-Zip.
Extracting a password-protected ZIP using Windows 10
Using Windows' integrated file compression and decompression tool, it is possible to open password-protected ZIP files. First, search for the file on your PC and double-click it. That should let you see its contents.
Content of a ZIP file viewed with Windows’ native toolIssues may occur when opening the ZIP files or extracting them to a new folder on your computer. In both cases, Windows will display a pop-up window warning that the files are password protected. Type the password in the Password text box and press Ok on the right side.
Enter the password and press OKExtracting password-protected ZIP files using WinRAR
WinRAR is a popular file compression and decompression software that supports password-protected ZIP files. First, you must make sure you have the software installed on your PC. If it is not installed, download the executable from the green Download button below.
Once you have the software installed and ready to use, find the password-protected ZIP file you want to open. Now, you have two different options to open it. With a double click, you can see the content of the file as you would with the system's integrated tool.
Inside a password-protected ZIP viewed with WinRARWhen you try to open a specific file or move it to another directory on your hard drive, you will be asked for the password. Type the password in the text box and click Ok at the bottom of the window.
Write the password and press OKYour second option is to use the context menu options. When you install WinRAR and if you do not specify otherwise, its options will be added to the Windows context menu. Find the file, right-click it and select the option you are interested in.
Options available in WinRAR’s contextual menuDepending on the option chosen, you will be able to see the content as in the previous case or the same window will appear directly for you to enter your password. Do it, click on the Ok button and you will be able to work with the files inside without any problem.
Unzipping a password-protected ZIP file using 7Zip
An additional solution for opening these types of files is 7Zip, another popular compression, and decompression software. It works similarly to WinRAR. First, make sure you have it installed, if you do not have the software, click on the green Download button we offer and install it as you would do with any Windows software.
Now, you also have two ways to proceed. If you double-click on the 7Zip file it will show you the content.
Content of a password-protected ZIP viewed with 7ZipWhen you try to access the files, you will be asked for the password. Type it in the pop-up window and press Ok.
Type in the password and press OK to access the contentSame as WinRAR, 7Zip is integrated during installation in the context menu of options. If you prefer, you can right-click on the password-protected ZIP file and select any of the available 7Zip options. Depending on which one you choose, you will see the content and then be asked for the password.
Options available in 7Zip’s contextual menuOpening a ZIP file password protected is very simple, all you really need is the key or password. Once you have it, using the Windows 10 compression tool or either of the two software programs we recommend is quick and easy.
Unzipping password-protected ZIP files downloaded from Malavida
In Malavida, certain software downloads may consist of a ZIP file that contains a TXT document and a password-protected ZIP file. That password is precisely in the TXT document. To be able to open these files downloaded from our website, the first thing you must do is make sure you have a file compression and decompression software. If you use Windows 10, it is integrated into the system as you have seen before, and if you use an older version of the operating system, or you do not like the native system tool, you can use WinRAR or 7Zip again.
Windows 10
With the integrated Windows tool, all you have to do is double-click on the ZIP file you have downloaded. By doing so, you will be able to see its contents.
Content of the ZIP fileInside, you will find two files. One is a new ZIP file containing the software, and the other is a text document called Password Double click on the text file to open it, inside, you will see the password. You can do so using the Windows Notepad or any other editor that supports TXT files. Keep the file open.
Password-protected file openThen, double-click on the ZIP file inside to view its contents. When you double-click the executable file(s) inside it again to launch it, or when you try to move it to another directory, the Windows compression tool will notify you that it is password protected. Now, all you have to do is type the visible password into the text document that we have opened in the previous step. Please, respect the upper and lower case indicated to avoid errors. When you have it, press Ok on the right side. In a few seconds, the installation process of your software will be launched.
Enter the password in the pop-up window when trying to open the executable fileWinRAR
The process to open a password protected ZIP downloaded from our website with WinRAR is the same. First, double-click on the file you have downloaded to see what it contains, i.e. the TXT document and the ZIP file password protected containing the software.
Content of the file with a ZIP and a TXT documentDouble-click on the TXT document to read its contents, you will see the necessary password. Keep it in sight.
Password of the TXT documentThen, double-click on the ZIP file containing the software. You will be able to see the executable files it stores. When you try to run any of them, WinRAR will ask you for the password. Just type the password of the TXT file and press Ok below and the software installation will be launched.
Entering the password to open the EXE files of the password-protected ZIP7Zip
The procedure with this file compression and decompression software is exactly the same. First, double-click on the file you downloaded from Malavida and you will see its content, i.e. a new ZIP (the password-protected one) and the text document containing the password.
Content of the password-protected ZIP viewed with 7ZipOpen the TXT document containing the password and keep it within reach to take the final step.
The TXT file contains the passwordFinally, double-click on the password-protected ZIP containing the executable file(s) and try to launch it or move it to some directory on your PC. A pop-up window will ask you for the TXT password, just type it in and press Ok.
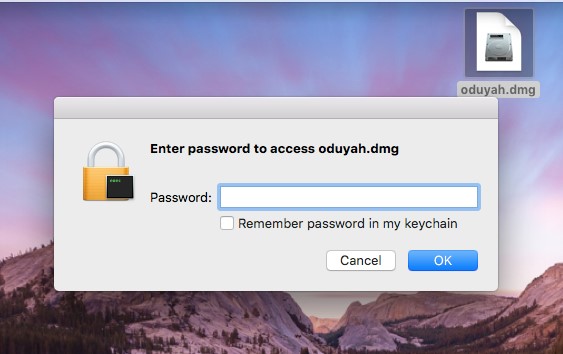 Type in the password to open the ZIP that contains the executable file
Type in the password to open the ZIP that contains the executable fileAny of the three methods will let you view and open the contents of the password-protected ZIPs you can download from the web.
Dec 14, 2020 • Filed to: Recover & Repair Files • Proven solutions
If you also forgot the password of your zip file, this article is for you. In this article, we have talked about some of the significant issues that people are facing nowadays to unzip the password-protected zip file. Here we have talked about some of the critical topics that are listed below:
- How zip files work?
- How to open encrypted zip files?
- How to open encrypted zip files without a password?
How Zip Files Work
Almost everybody knows how the Folder in Windows works, what you need to do is, just drop all your files into the single Folder. Now you can transport the Folder along with all your contents in it anywhere in your computer, or you may also copy that Folder to some other hard drives.
Well, if we talk about the zip files, they also work similarly, but you may have noticed that when you drop your files in a 'folder' (Zip File), the size of the zip file is compressed to reduce the storage used.
Advantages of Zipping over Folder
Think of a folder have 20 files in it, and you want to Email that Folder to someone, is that possible? Actually no!! It is not possible to send the Folder containing 20 files. You have to carry all those 20 files individually. That's where Zip Files beats the Folder if you zip up the 20 files in a single Zip archive the size of that Zip will be compressed and you can even transmit it across the internet easily via Email as well. Also, you can encrypt your Zip file that is one most essential benefit of zip file over regular Folders.
How to open encrypted zip files
- If you are trying to extract password protected zip file in WinRAR, it will ask you to enter the correct password as you click the OK button in the 'Extraction path and option'. It will get open only when you enter the Correct Password and then you can successfully extract the Zip file.
- If you are trying to extract password protected zip in a WinZip, and once you click the open button, you will be asked to enter the password of that Zip file if the file is password protected. Until and unless you won't enter the right password, you cannot open/decrypt or extract the Zip file in WinZip.
- If you are trying to extract password protected zip into the 7-Zip, you just need to enter the password once the 7-Zip Extract window appears on the screen. Once you have entered your password, click on the OK button or open a zipped file to open or extract the file.
How to open encrypted zip files without password
To unzip password-protected zipfile you need to have a tool, without it, you cannot open or unzip the password-protected zipfile. The tool regarding which we are discussing is called John the Ripper.
Follow the steps Down below that will lead you to an unzip password-protected zip file of yours.
**Note: This tutorial is applicable when you extract the downloaded file on the desktop.
Step 1 – Download the download John the Ripper tool. You can download it for the link given below:
https://www.openwall.com/john/
Step 2 – The downloaded file will be in zip format, and you need to extract that file.
Step 3 – Once you Extract the zip file (John the Ripper), it will be in Folder format.
Step 4 – Open the Folder, and you will see the 'Run' folder in it.
Password Zip File Windows 10
Step 5 – Copy the unzipped password-protected zip file into the 'Run' folder.
Step 6 – Now, you need to open the command prompt from the 'Start Button'.
Step 7 – Type: cd desktop
Type: cd john180j1w
Type: cd run
Step 8 – Type: zip2john.exe [name of your file, for example,'protectedzip.zip']> hash.txt
**note: there is not [] in the command.
Step 9 – Type: John.exe [name of your file] hash.txt
Password will be shown in front of your file name.
More Related Articles:
Bonus Tip: How to Repair the Corrupted ZIP File
When it comes to the best file repair tool to repair ZIP file, then the Stellar File Repair Toolkit comes across as the most trusted and efficient of solutions. You can use this tool to repair and recover your ZIP files, repair the corrupt MS PowerPoint files, MS Word documents, and even your MS Excel Workbooks. Think of this as your one-stop corrupt-file repair shop. With all those versatile features- you also have a 30-day money-back guarantee. In case the tool does not deliver the desired results, then you can easily get back all your money!
- Allows you to repair four different types of files namely, Word, Excel, PowerPoint, and Zip.
- Extremely easy to use and is designed in such a manner that anyone can use it to repair corrupted files.
- Offers many excellent search options to find corrupted files in an instant.
- Provides an extraordinary preview feature that allows you to see the contents of the file to be repaired.
- Capable of recovering all of the data contained in the corrupted file.
Download Stellar File Repair Tool on your PC, launch it and with Repair ZIP File option start to repairing process.
Step 1 Select corrupt ZIP files from local drive and search.
Step 2 All corrupt ZIP file lists in the result section, and click the Repair button.
Step 3 After repairing process finished, preview the repaired ZIP file
Step 4 Save the extracted password-protected ZIP file toa desired location.
Add Password To Zip File Windows 10
The Bottom Line
Mac Unzip Password Protected Zip File Opener
In this article we have talked about lots of crucial questions that people are facing nowadays, we have talked about how to unzip password protected zip file, how to open a password protected zip file and how to zip file works. If you forgot the password of your zip file, don't worry, in this article we have given you the step by step tutorial through which you will know how you can open the password-protected zip file.
Rescue & Fix Files
Mac Unzip Password Protected Zip Files
- Recover Document Files
- Repair Document Files
- Recover & Repair More
- Clear & Delete File